Requirements
This tutorial will show you how to manage your BBU and RU on the Rapid.Space panel.
Join your project on panel.rapid.space
You must first join your project on panel.rapid.space with the invitation link given in the email. Please make sure you are already logged in with your account before clicking the link.
If you do not have the link anymore or if it expires, please ask us and we will send you another one.
Find your services
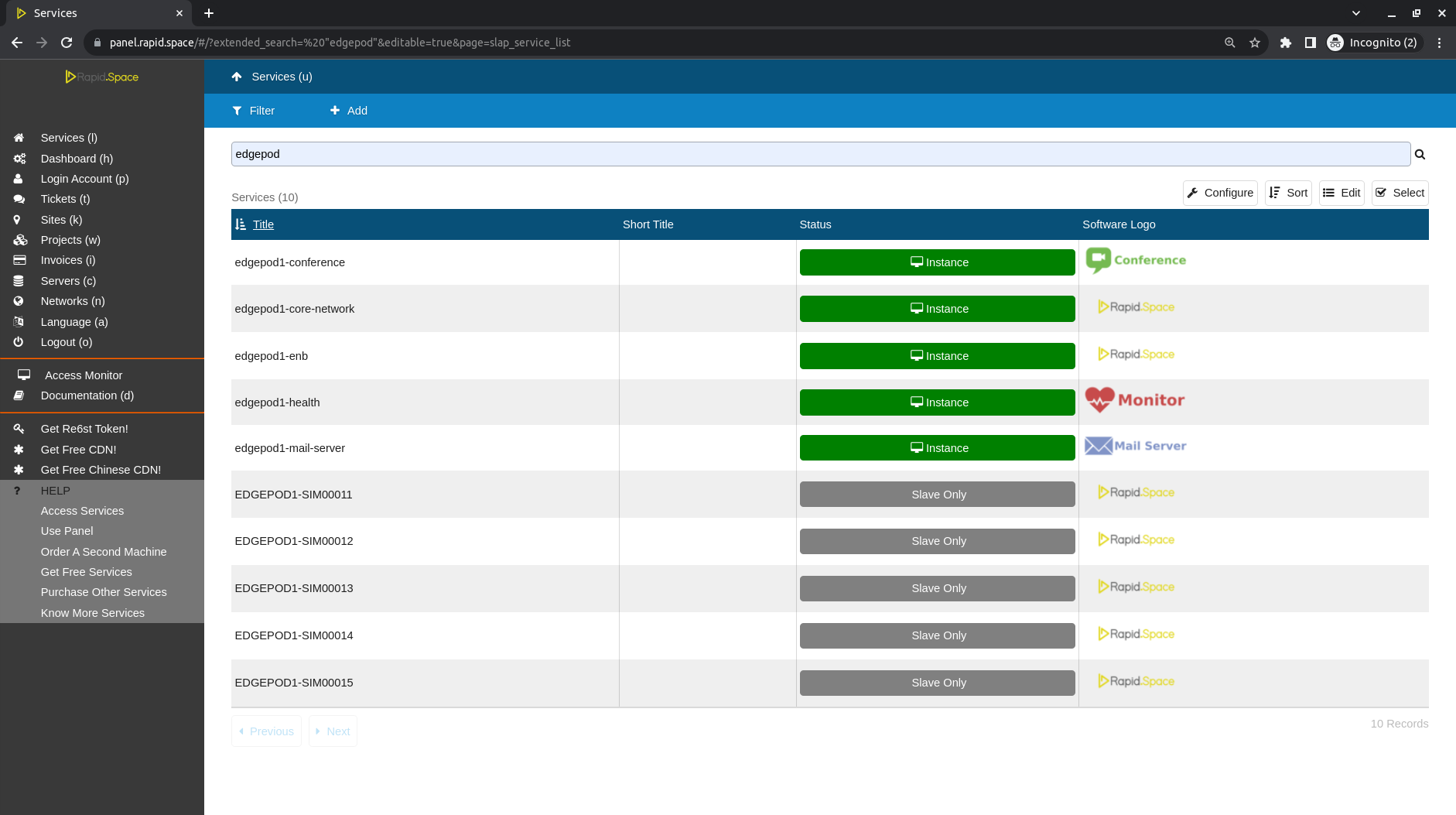
In the "Services" section, you will find by default:
- edgepodXX-enb or edgepodXX-gnb and edgepodXX-core-network: eNB, gNB (depending on your RU model, there might be only enb or gnb) and Core Network services running Amarisoft Stack
- edgeXX-conference and edgepodXX-mail-server: PTT Video Conference and Mail Servers, please refer to the MCPTT tutorial
- edgepodXX-health: here you will find many promises to check the health of your Edgepod (BBU) such as CPU temperature. We strongly recommend you keep this started, as we also use this service to monitor all BBUs on the panel.
By default, only one eNB or gNB service will be started, you should not run multiple gNB or eNB services at the same time as BBU can only run one at a time.
Here is the meaning of the "Status" button:
- Green means the service is currently running without any errors
- Orange or red means the service is running but has some errors (a following section will show you how to investigate)
- Grey means the service is stopped.
Find the server corresponding to your BBU
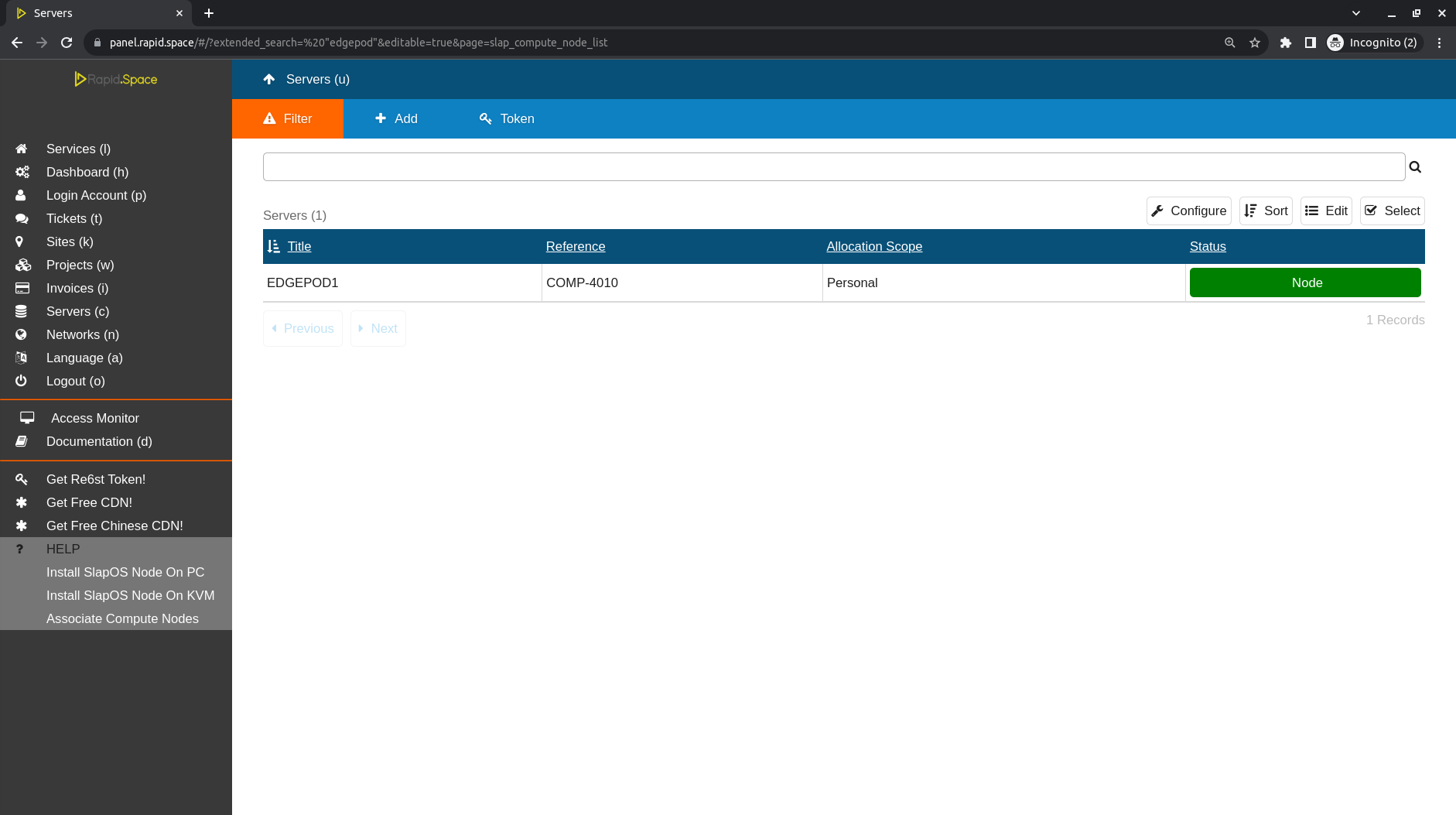
In the "Server" section, you will find an entry corresponding to your BBU (e.g. EDGEPOD1). This represents the physical BBU server. If the "Node" status is green, it means your BBU is connected to internet. If the "Partitions" status is green, it means all softwares have been correctly installed on the ORS, if it is orange or red it means a software had trouble installing itself.
Find your project
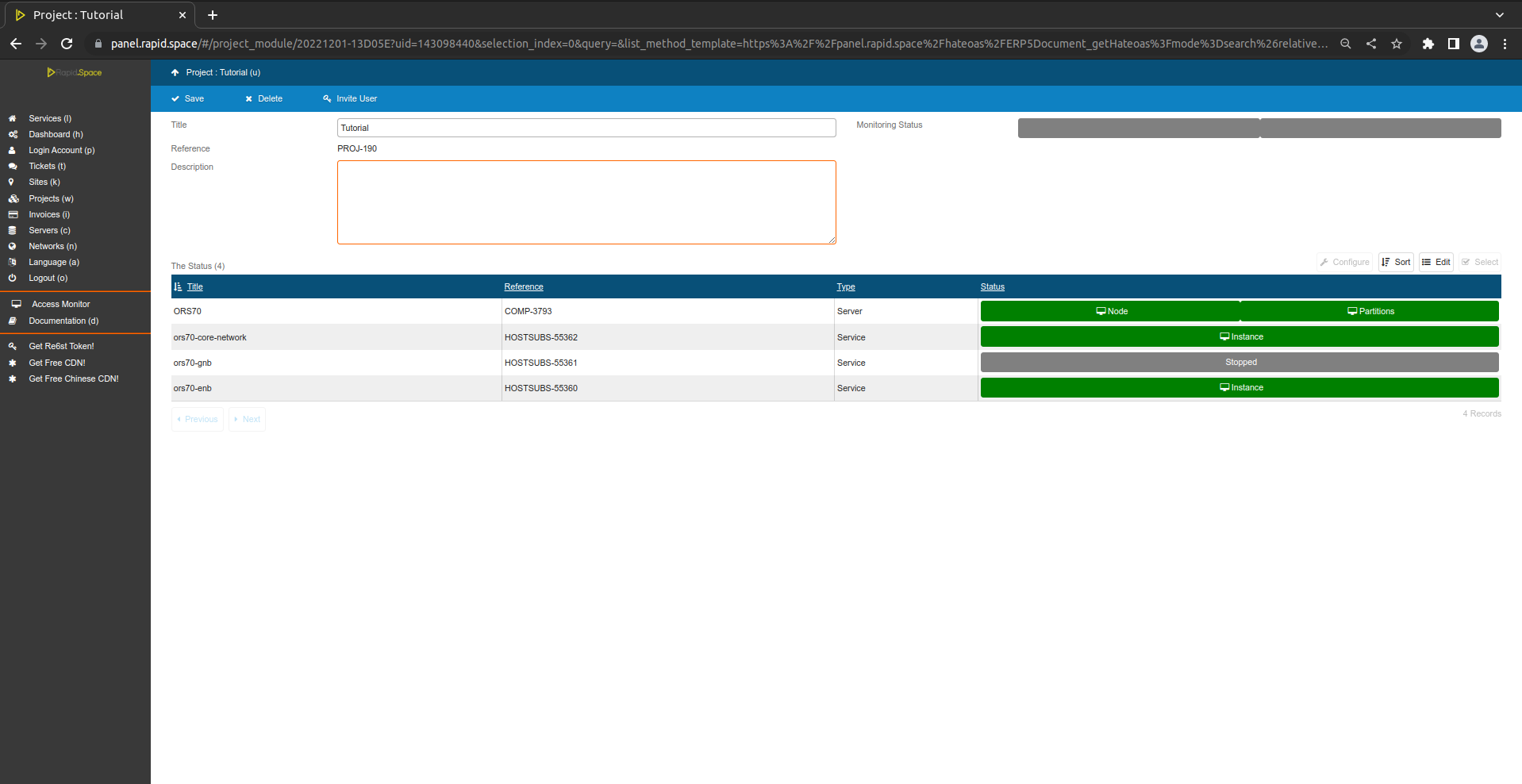
In the "Projects" section, you will your project. After clicking on your project, you will see your two ORS services and the server corresponding to your ORS from the previous sections. Projects allows you to give people access to your services and servers by inviting them. To invite someone, generate an invitation link by clicking on the Invite User button.
Contract deactivated warning
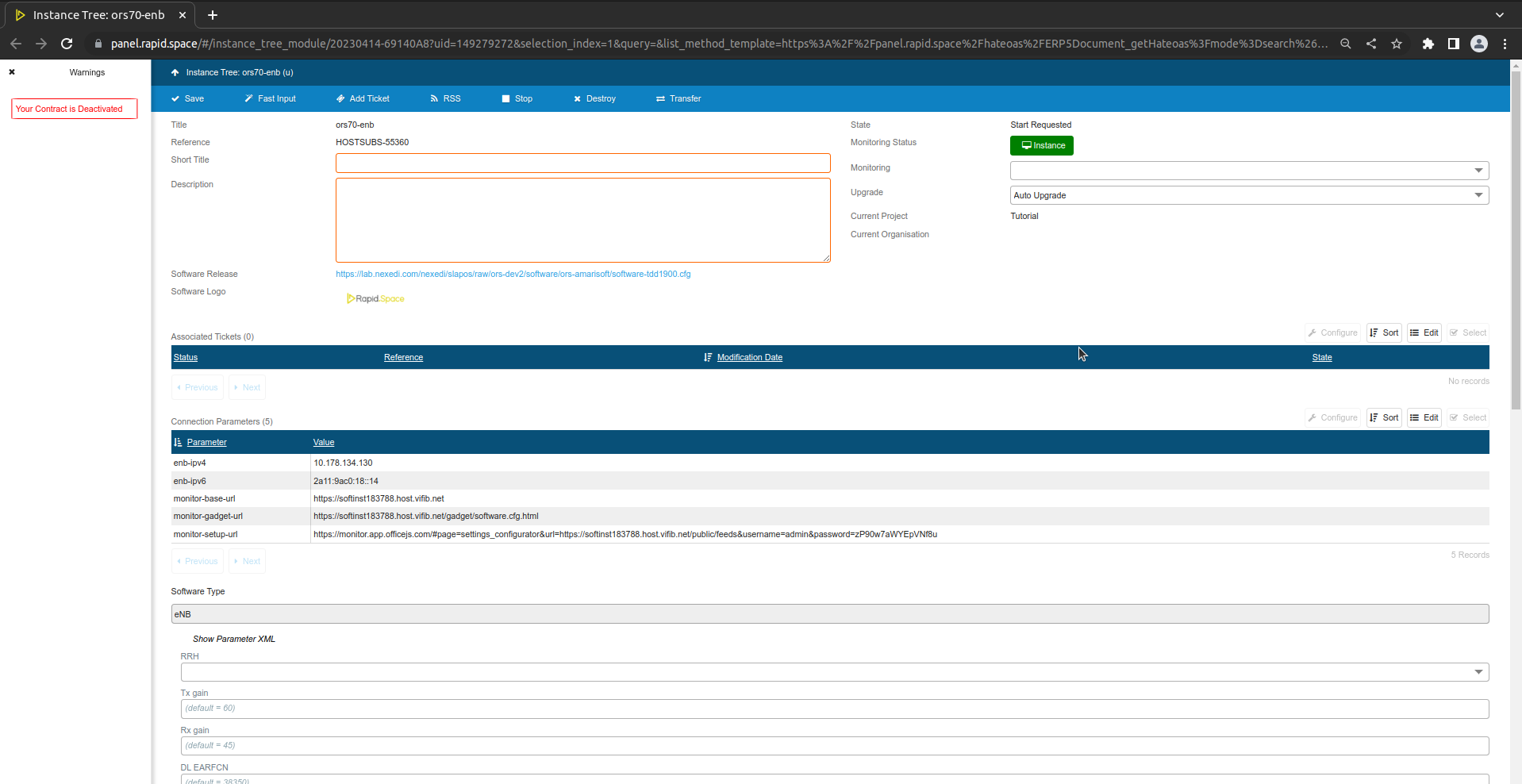
When clicking on your edgepod service, you might see a message warning you your contract is deactivated. The contract needs to be activated if you want to request services yourself, but it is otherwise not needed for ORS management. Please contact us if you want to activate it.
Switch between 4G and 5G
If your RU model support only 4G or 5G, you may skip this section.
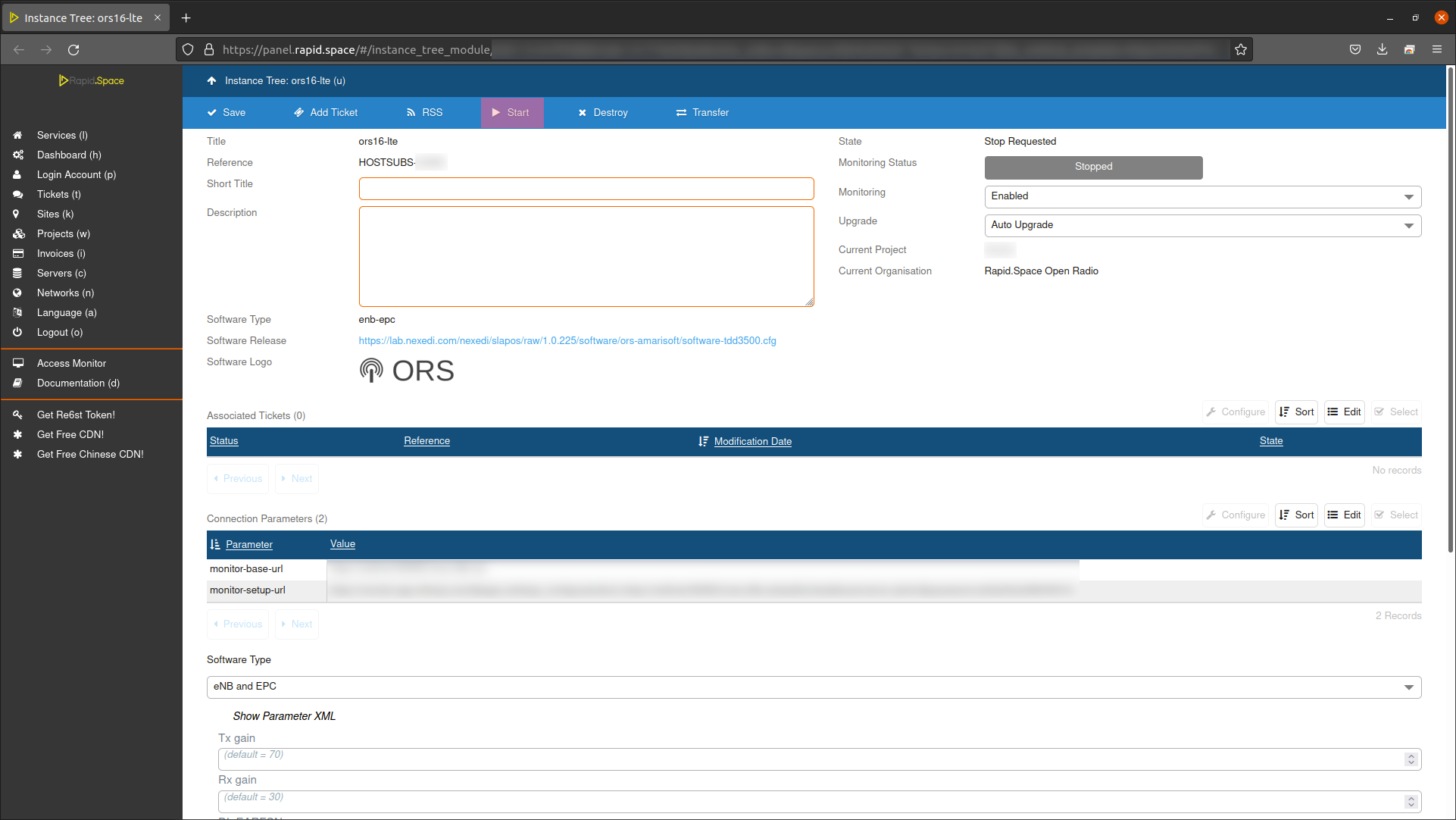
To switch between LTE and NR, you can stop and start the enb and gnb services. First click on the service in "Services" section, then click on the Start / Stop button, then click Proceed button. Both services should not be started at the same time as BBU do not support 4G and 5G simultaneously.
It depends on your RU model, there might be only eNB or gNB.
Change the DL/UL antennas, frequency, bandwidth, etc...
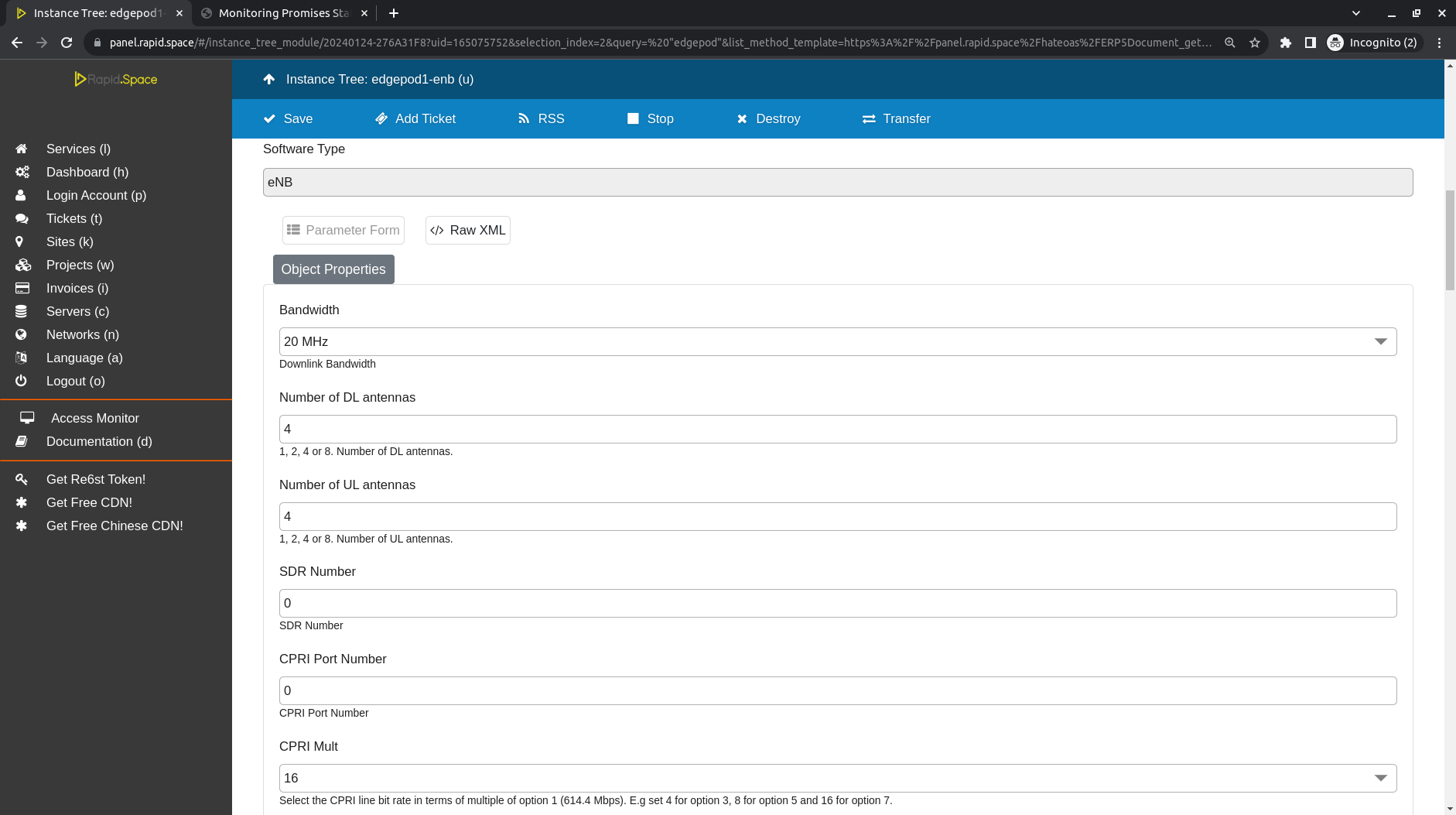
By default, all your services are configured with default parameters, which should allow you to connect a phone without issue. However, you may want to customize these parameters to suit your needs.
All the management to RU is integrated to this page too. Read more at https://blog.rapid.space/rapidspace-Blog/rapidspace-Blog.Interchange.RU
You can modify the parameters of your service by going to your service page and scrolling down to the parameter list. Please read the sections below to get more details.
Adjust CPRI parameters
- SDR Number and CPRI Port Number: Depending on the location of the CPRI on the BBU and the location of the RU link to the CPRI optical port, you may need to change SDR Number and CPRI Port Number.
- CPRI Mult: Select the CPRI line bit rate in terms of multiple of option 1 (614.4 Mbps). E.g set 4 for option 3, 8 for option 5 and 16 for option 7. For example, Lopcomm RU supports option 3, 5, 7, and it will auto adapt to the different CPRI line rate you input here.
- CPRI RX Delay and CPRI TX Delay: The default value should be correct. To understand more, please check Explanation on Amarisoft cpri_delay and Lopcomm RRH delay management.
Adjust ORAN Gain
The RU output power can be very high. Consider adjusting the ORAN gain, if you operate the devices close.
Activate and Deactivate Carriers on Antennas of RU
According to Number of DL antennas and Number of UL antennas, you can activate numbers of antennas on the RU:
- Lopcomm ORAN TX array carriers (TXA0CC00)
- Lopcomm ORAN RX array carriers (RXA0CC00)
To activate the carriers, you are supposed to deactivate the carrier firstly by selecting both "INACTIVE" and clicking "Save" button in the top-left corner, wait for 5 minutes then activate them by selecting "ACTIVE" and clicking "Save" button.
Adjust Central Frequency
To adjust the frequency at which you are emitting, you need to modify the DL EARFCN (Downlink E-UTRA Absolute Radio Frequency Channel Number, for 4G) or DL NR ARFCN (for 5G) parameters. You can use websites such as 5G Tools to calculate the DL EARFCN and DL NR ARFCN values from the frequency. Please make sure you do not go beyond the frequency range of your RU model according to its lable. For instance, if you configure 1900 MHz as central frequency with 20MHz bandwidth your RU will be emitting between 1890 MHz and 1910 MHz.
- DL EARFCN (in Cell List): Downlink E-UTRA Absolute Radio Frequency Channel Number of the cell
- Lopcomm ORAN DL Center Frequency in MHz (TXA0CC00)
- Lopcomm ORAN UL Center Frequency EARFCN (RXA0CC00)
- Lopcomm ORAN UL Center Frequency in MHz (RXA0CC00)
Use Fluentd/Fluentbit Data Lake
Read more at Collecting vRAN KPIs with SlapOS

Other parameters to adjust
Here are some examples of other parameters you can change for the eNB/gNB and EPC software type:
- (NR only) NR band
- Bandwidth (20 MHz maximum for 4G and 40 MHz maximum for 5G)
- Cell ID, gNB ID, gNB ID number of bits, Physical Cell ID
- PLMN: 00101 by default, adding one changes the default PLMN and you can add as many as you want
- [if you are in TDD] TDD Uplink / Downlink ratio: you can choose our maximum uplink configuration in 5G to get the highest uplink ratio, or ask us for more TDD configurations
- Cron schedule for RRH reset: Refer https://crontab.guru/ to make a reset schedule for RRH, for example, '0 1 * * *' means the RRH will reset every day at 1 am
- etc...
Add SIM Card
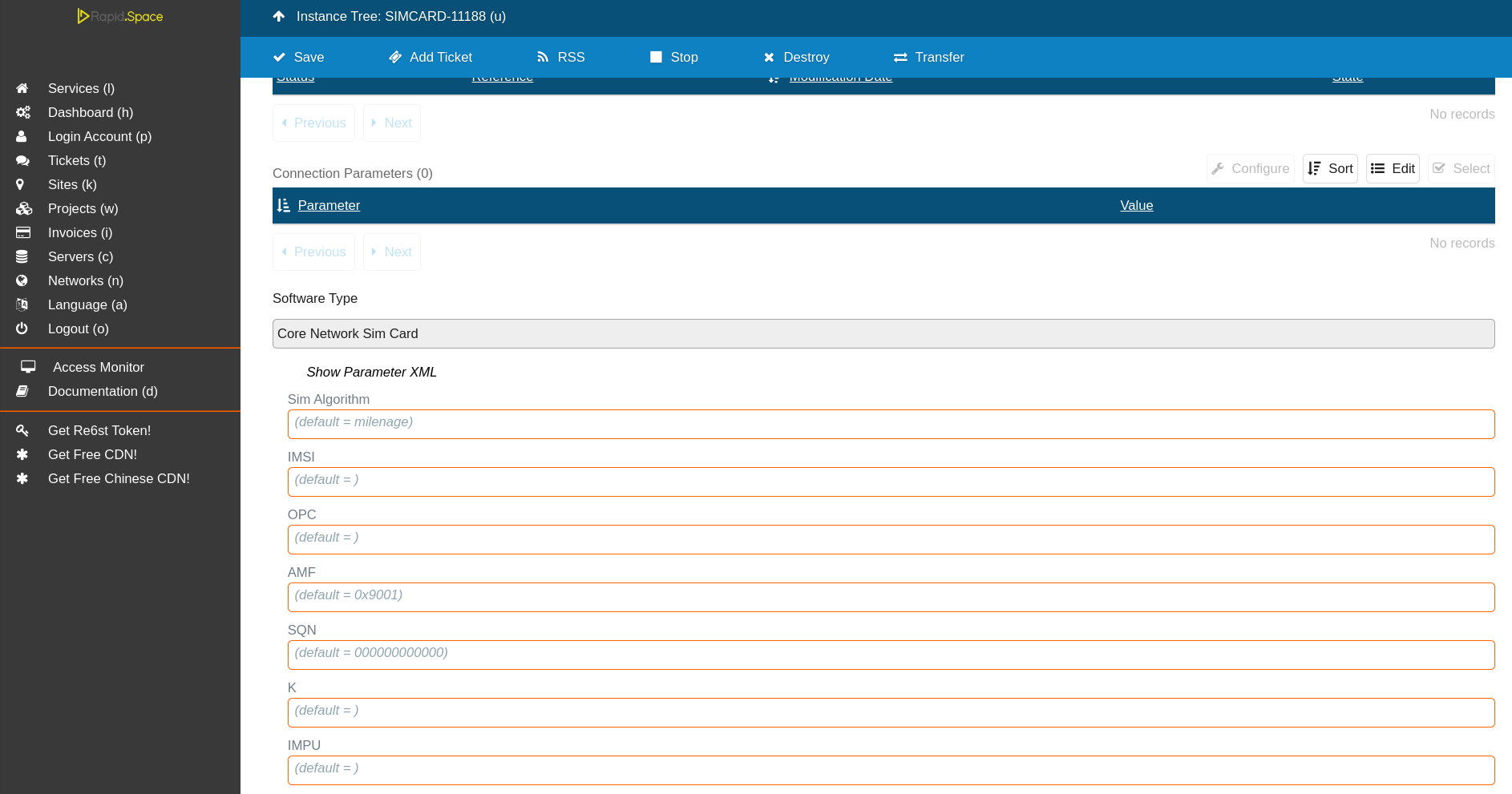
To add a SIM Card, please go to your core network service and click "Add shared", then enter a title and all the SIM information (you can modify this later), and click "Proceed".
In some version of edgepodXX-core-network service, "Add shared" is not available but you will receive a magical URL to arrive to the same page.
If you would like to check your SIM card has been added correctly search for the SIM card you just created (using the title you entered previously), and wait and refresh the page until you see "Your SIM card with IMSI XXXX has been attached to service edgepodXX-core-network."
Add a service
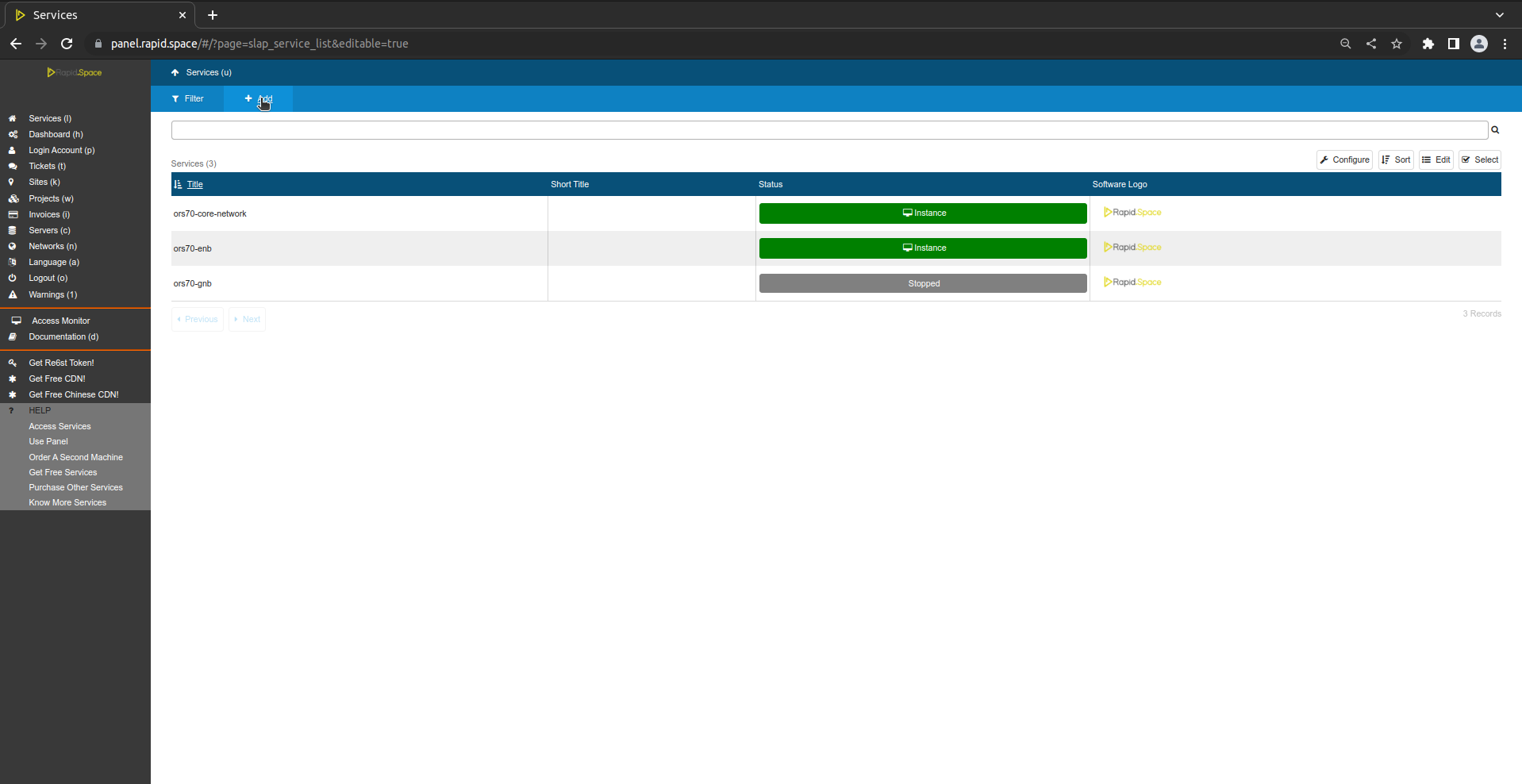
By default, your BBU already has one NR or/and one LTE service. It is also possible to add services yourself by clicking on the "Add" button in the "Services" section of panel.rapid.space as shown here.
Add a service - Select Software
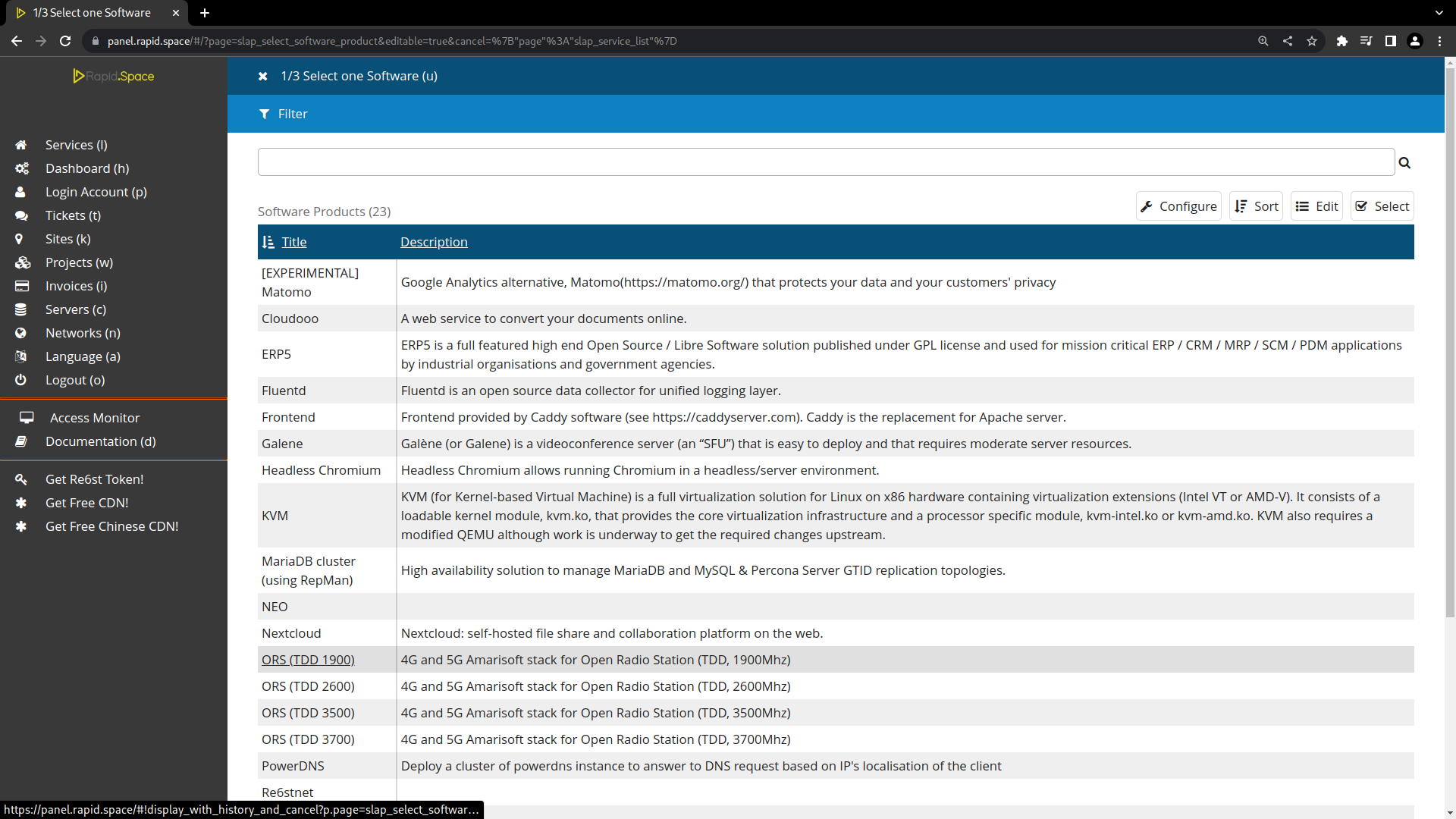
First you need to select the software, here are some software which can be used on BBU:
- Galene: Will run a videoconference server on your ORS, you can then make local videoconferences on your private 4G/5G network with your UEs
- SlapOS IDE (using Theia): Web IDE which you can use to integrate and test softwares of your own on the ORS
- [Possible but not suggested]ORS (TDD XXXX): 4G and 5G Amarisoft stack for frequency XXXX
Add a service - Select Software Type
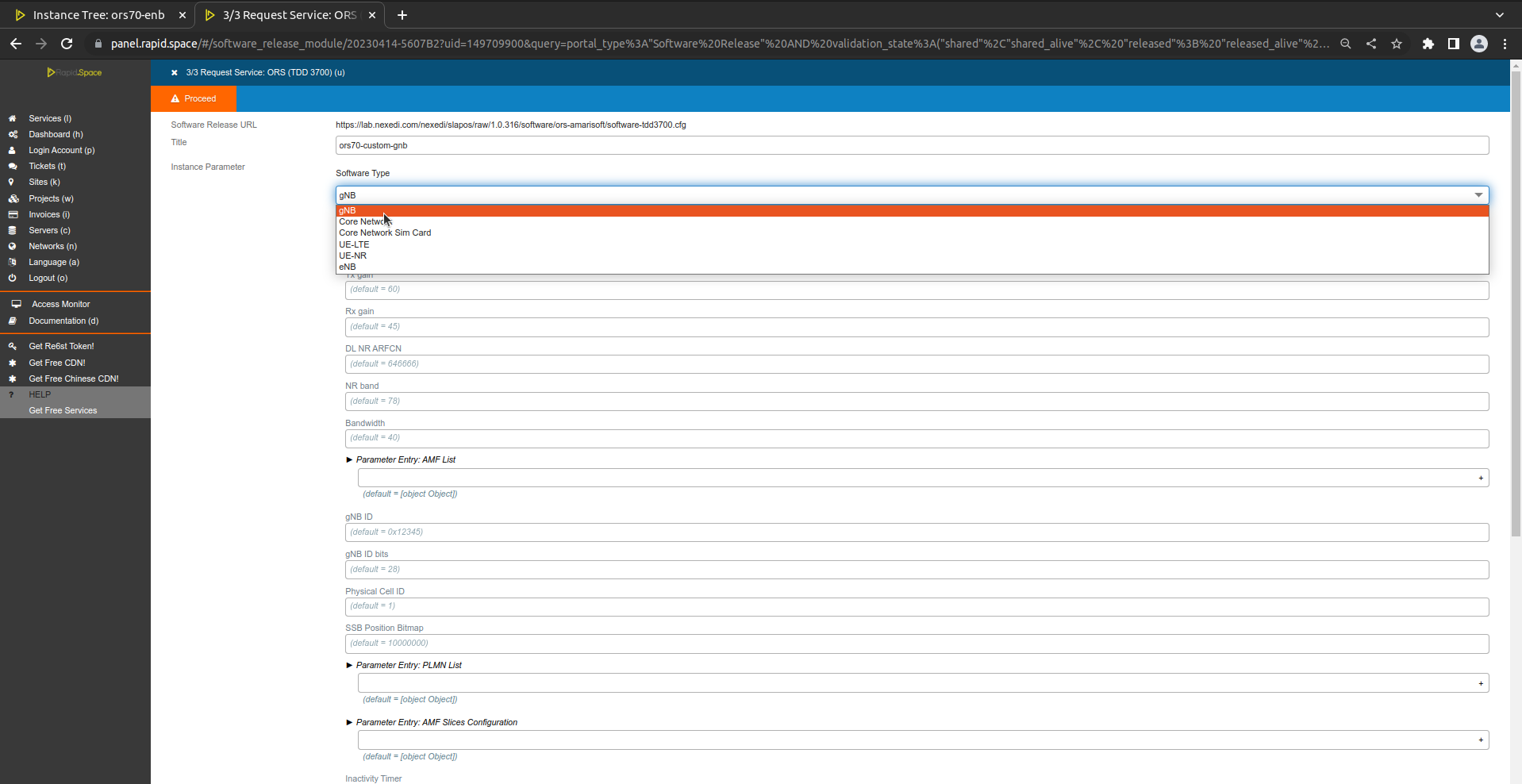
Next you need to input a Title for your service and select the software type. Here are the different possible software types on ORS:
- gNB/eNB: will run a gNodeB (5G) or eNodeB (4G) on your BBU
- Core Network: will run a local core network which will automatically connect to any gNB/eNB service you have running, or can be connected to external gNB/eNB
The other software types are for special uses.
Add a service - Choose your server
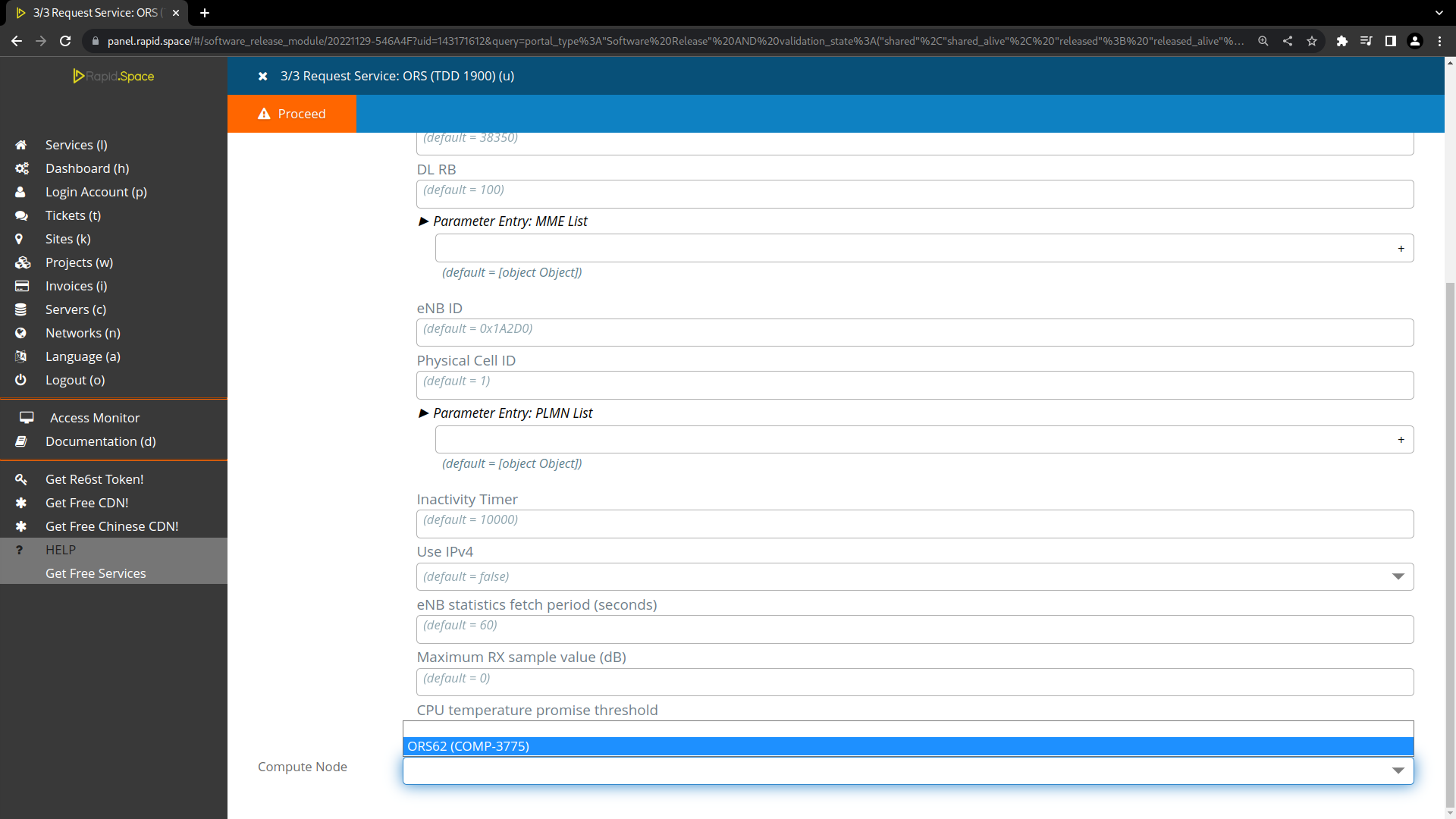
Finally you need to select which ORS you want to request the service on.
Service list
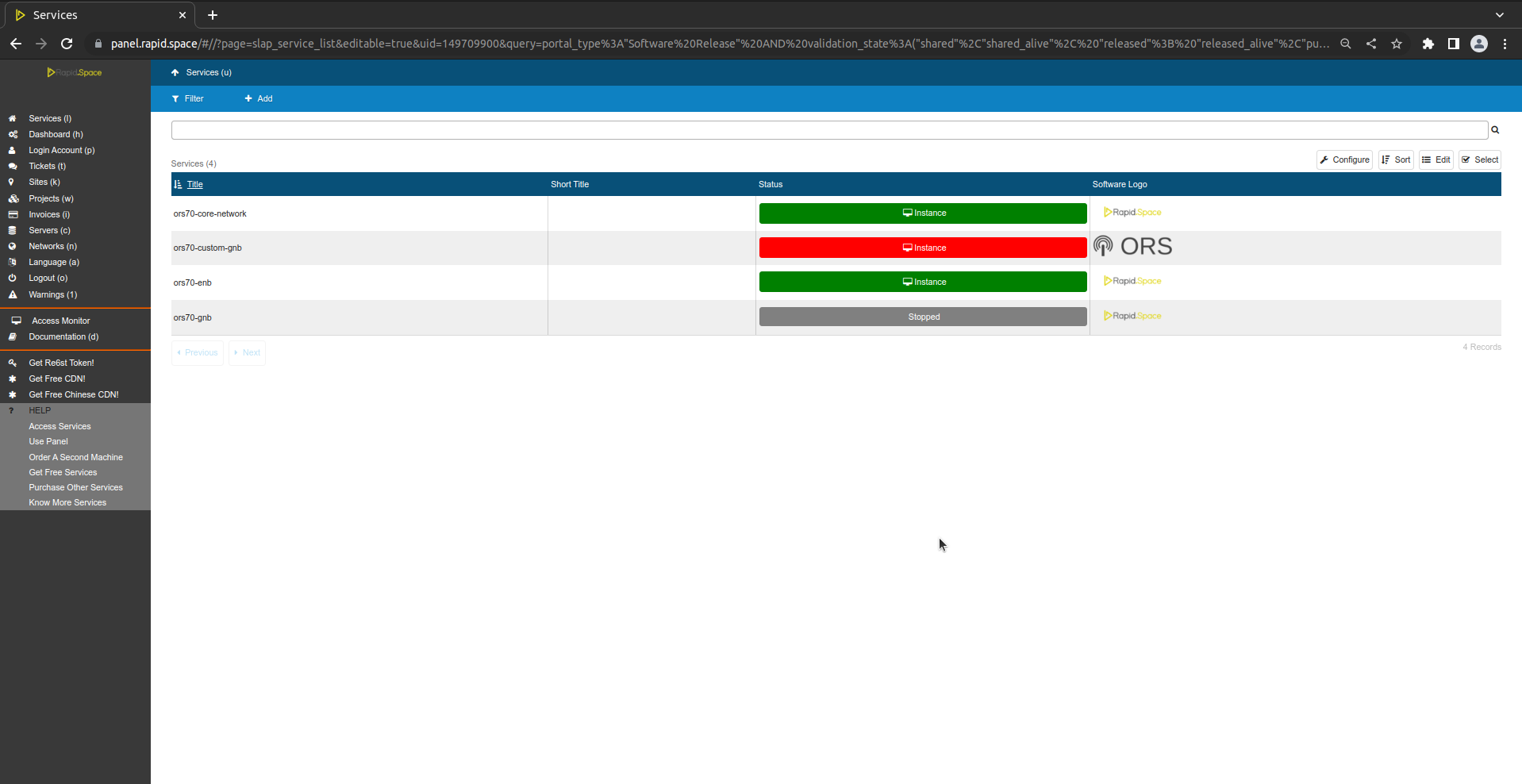
Then, after refreshing the Services section you should see your service in the list. It will initally be red until everything is properly initialized. This can take up to 30mn for a fully functional service with monitoring.
Transfer your service
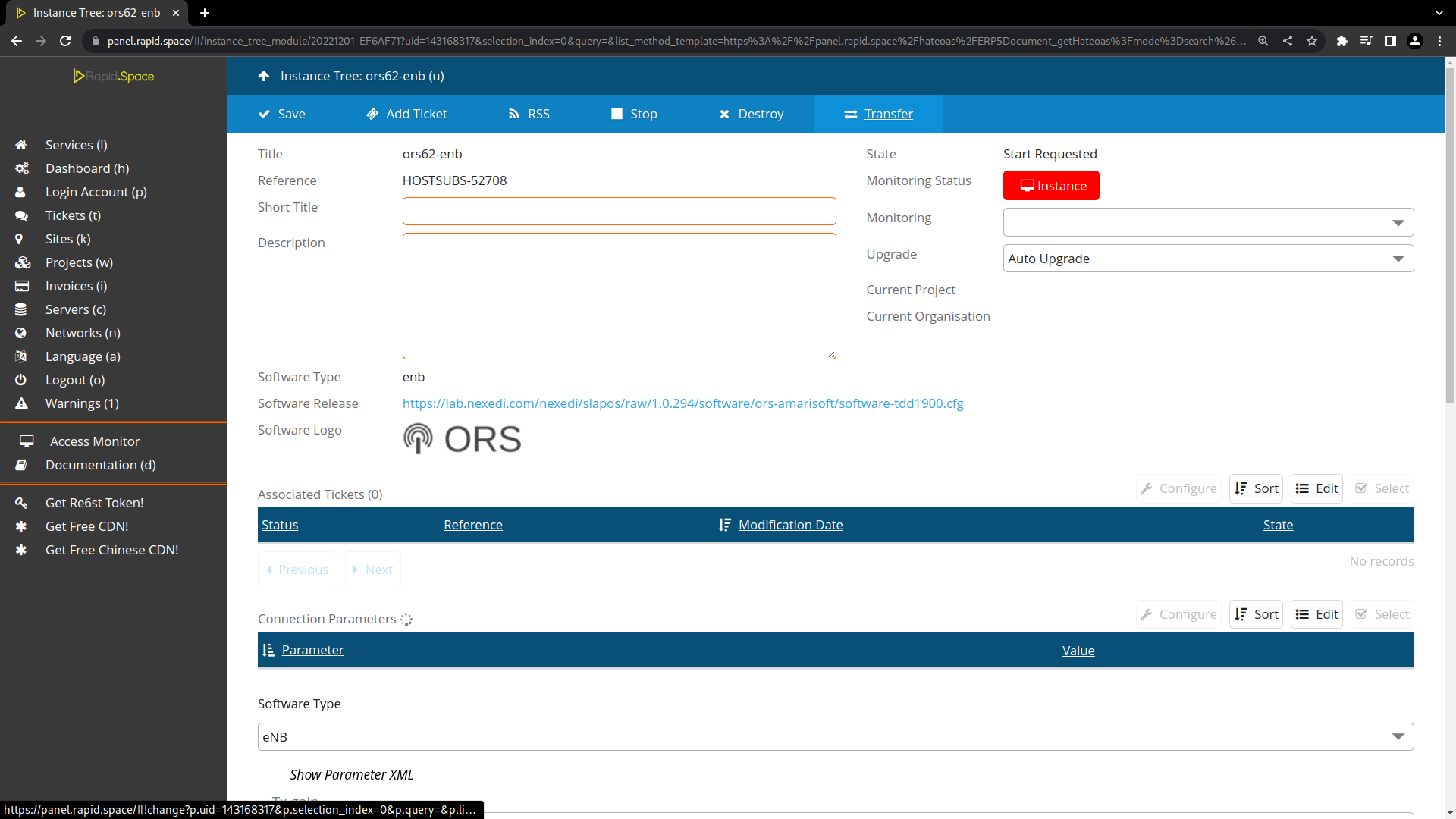
If you want other people with different account to access the service you added, please transfer it first to your project by clicking on the service and clicking the Transfer button as shown here.
Transfer your service
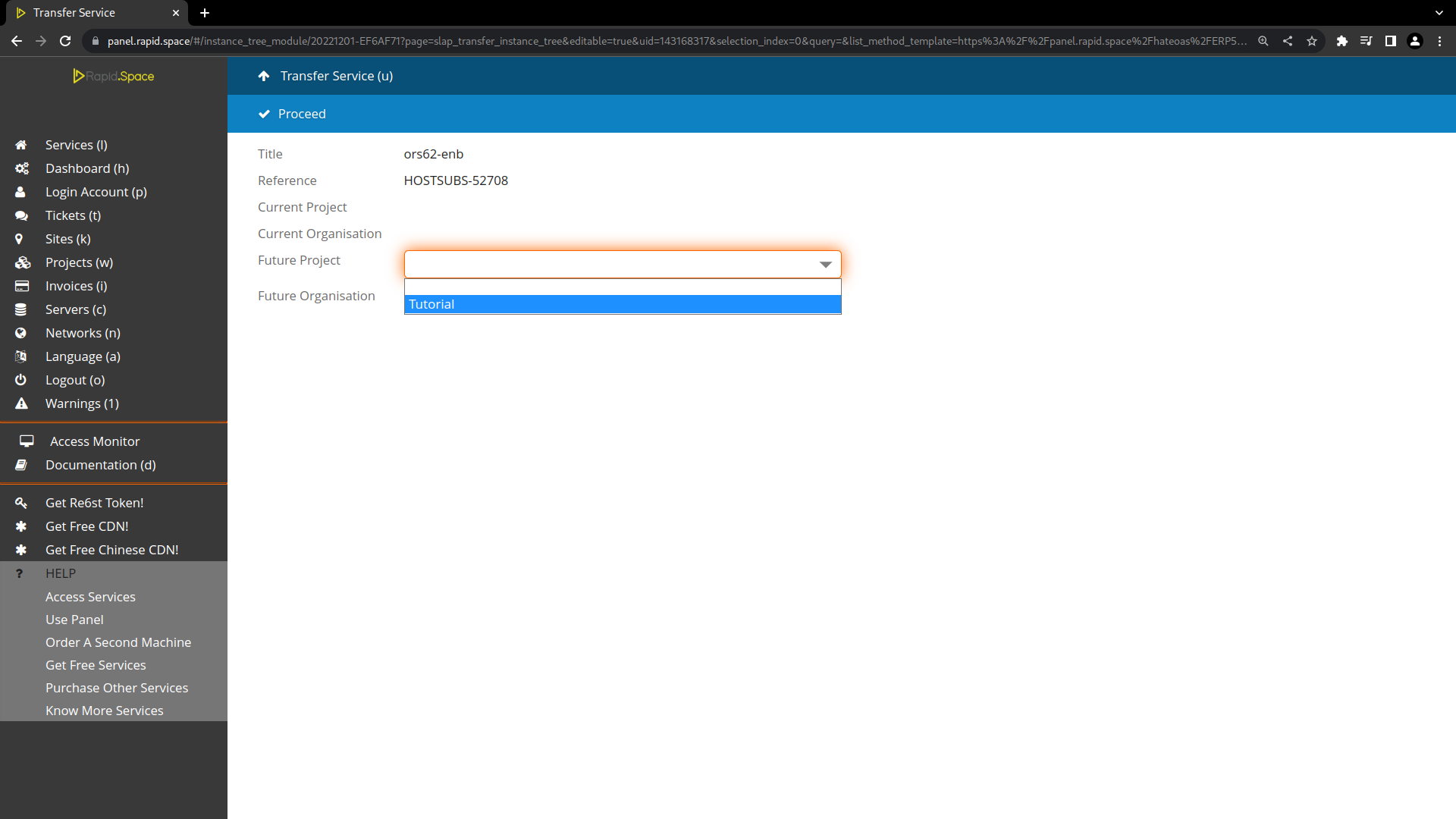
Next, select your project.
Add a service
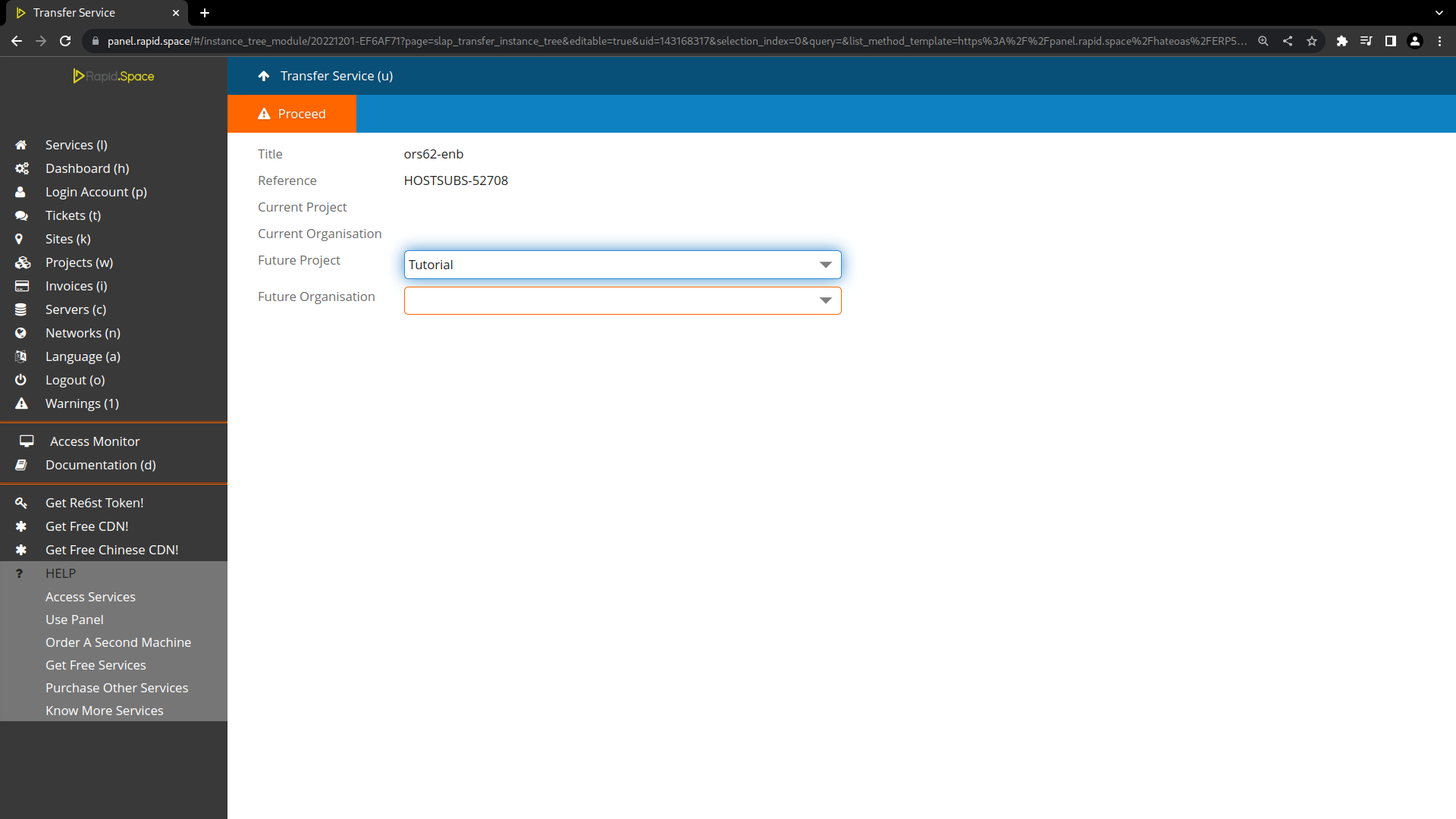
Then, click on Proceed to confirm the transfer. The service will then be in your project and accessible to everyone who has joined the project.
More