How to showing how to create multiple warehouses and managing inventory across all locations.
Steps
In TioLive it is possible to manage as many different stock places as you want. This procedure need you to customise TioLive categories so it will be fully possible only with TioLive Premium accounts.
The procedure goes as follow:
- Customise categories
- Create organisations related to categories
- Use organisations to manage stock movements
Customise Categories
Site categories should be customised according to your company structure.
For example if you have three places in the main site of your company, plus a second warehouse, categories should look like that:
- Main Site
- Main Site / Stock 1
- Main Site / Stock 2
- Main Site / Stock 3
- Secondary Site
Once site categories are well customised, you will have to create an organisation for each category.
Create organisations related to categories
Organisations are the way for you to handle stock movements. So for each category you created before, you will have to create an organisation
Organisation related to Main Site should already be created.
When you create the related Organisation, it is important for you to select the related Site:
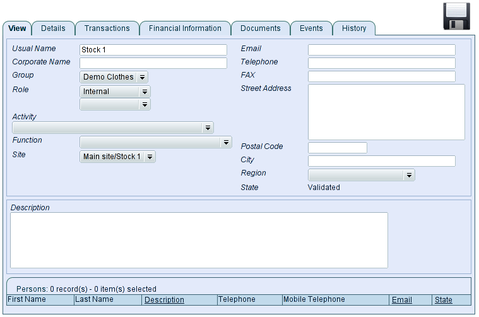
Once it is done, you should have as many organisation as the number of site categories:

You are now able to sell and receive goods in many different places.
Use organisations to manage stock movements
In order to use a specific stock in an Order (Purchase or Sale), you just have to select the right organisation in the fields 'Sender or Provider' or 'Recipient or beneficiary' depending of the nature of the transfer (Sale or Purchase):
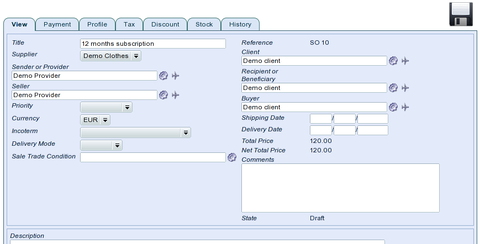
You can also create inventories (Learn How to create inventories)
Once few stock movements have been done, you can manage the stock of one product by clicking on the stock tab of the product. We can see here that we have different stocks and we can filter stock by clicking on one category:
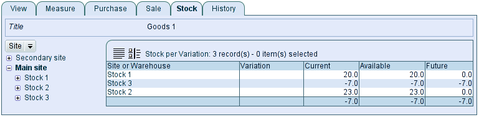
Related Articles