Sometimes you will need to perform a workflow action on many documents in the same time. How To do this is shown here.
Table of Contents
Steps¶
For example when you close you accounting period, you will have to make sure every transactions are either closed or canceled. In TioLive you can change the workflow state of many documents of the same kind in only one single action. The procedure goes as follows:
- Go to the concerned module, ex: 'Modules' >> 'Accounting'
- Select the documents on which you want to act:
You can either select manually the documents, thanks to the check boxes at the beginning of each line. You can also filter the list in such a way that will appear only the document you want to change (Learn How to filter a list). You can use the icon above the check box to select all the line on the list. By default, if no document is selected, the action will concern all documents from the list.
- Request to change the workflow state of all the selected documents: 'Action' >> 'Change State'
- The first Dialog Box is here to let you choose what you want to do on the selected documents. If they are not in the same workflow state, they will be divided in groups of same document in the same state, and you will have to choose the action in the proper group.
- If you want to see a list of all documents you are about to modify, you can tick the corresponding box.
- Once you have chosen, you can click on 'Change State'.
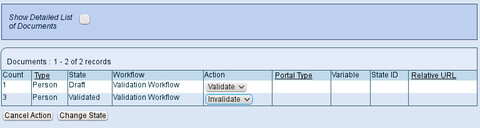
- The second Dialog Box is the usual dialog to change the state. If you have checked the box, you can see the list of documents.
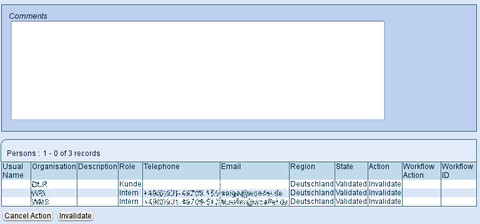
A message will let you know that modification is in progress. Don't forget to refresh your page so you will see the applied changes.
Important Note: Some workflow transitions might fail if few conditions are not respected (ex: You can't close an invoice with no third party associated with it). In that case, you will not see the warning message, the action will just not be performed. The warning message will be visible from the History tab of the document.
Related Articles¶