Payment conditions can be configured both in Sale/Purchase Orders or in Sale/Purchase Trade Conditions. In both Cases it is the same procedure. Configuring payment conditions will avoid you to re-enter them on every orders (learn how to create and apply Trade Conditions).
Table of Contents
Steps¶
The procedure goes as follows:
- Go to Sale/Purchase Orders module or Sale/Purchase Trade Condition
- Click on the Order or Trade Condition you want to configure
- Add Payment Condition: 'Action' >> 'Add Payment Condition'
- Fill in the fields:
- Title: Choose the title of Payment Condition
- Sort Index: Choose the order in which it will be displayed in the Payment Tab
- Amount: You can choose a fixed amount for the payment
- Percentage of Total: You can choose a percentage for the payment
- Payee: You can choose which is the Payee bank account
- Payer: You can choose which is the Payer bank account
- Payment Mode: You can choose the Payment Mode
- Trade Date: You can select when the payment is owed
- Term (days): You can configure a delay for the payment
- End of Month: You can choose if the payment should be payed at the end of the month or not
- Additional Term (days): You can add additional delay to the payment
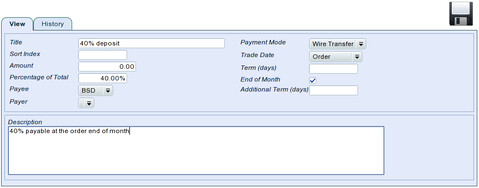
- Once it is done, you can go back to the Payment tab in the Sale Order or Trade Condition, you can see a list named 'Additional Payments' in which is displayed the payment condition that we created. On the top of the Payment tab is displayed information about 'Default Payment Condition'. By default it is 100% but if you add Payment Condition it will be the rest. You should configure:
- Payment Mode
- Trade Date
- Term (days)
- End of Month
- Additional Term (days)
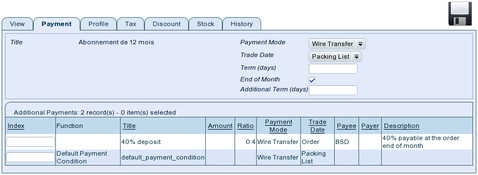
- Save you Order or Trade Condition thanks to the floppy disk icon
- Validate Order or Trade Condition
Related Articles¶